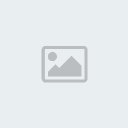admin
مصمم المنتدي
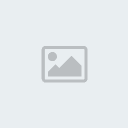
ما هي ديانتك : انا مسيحي

الابراج :  الأبراج الصينية : الأبراج الصينية : 
عدد المساهمات : 3795
نقاط : 14998
تاريخ التسجيل : 15/02/2010
العمر : 36
الموقع : كنوز السماء
العمل/الترفيه : ممارسه الرياضه
 قصه Øب قصه Øب
 |  موضوع: طرق متقدمة لتنعيم البشرة موضوع: طرق متقدمة لتنعيم البشرة  الجمعة ديسمبر 10, 2010 2:25 am الجمعة ديسمبر 10, 2010 2:25 am | |
| Image Retouching
Step 1
My example is a close-up of a face. Your first job is to clean up the main problems like spots, bumps, and skin imperfections with the healing brush tool. This is a fairly easy job so I won't go into details here. We will see here how to reduce and adjust both the texture and tones of the skin. On this image, my goal will be to make the texture of the skin less obvious, as well as brightening the side of the mouth and the bottom of the eye.

Step 2
Make a rectangular selection around the face and duplicate it twice (Layer->New-> Layer via Copy). You will end up with two layers: the topmost one will hold the texture, while the tones and softening is handled by the second one. I've renamed them for easier understanding. Select both of them and group them, and add a mask to the group with Layer->Layer Mask->Reveal all. Adding a mask is important as it will help you with hiding parts that shouldn't be affected by corrections, such as the eyes, the mouth, and the side of the face. To hide things, just paint on black over the mask. This will be typically done at the end. For the moment, just focus on the main corrections without looking at parts that shouldn't be affected, such as the eyes, hair, etc.

Step 3
Hide the texture layer and select the retouching one. To create the low frequencies, you simply need to soften or blur the image. I suggest to pick up Filter -> Blur -> Surface blur. Use a radius of, say 7, and raise the threshold towards 11. This should blur the skin. If you own an older version of Photoshop, a Gaussian Blur will do it too, but color blending will occur on the edges.

Step 4
Still on the retouching layer, pick up a soft brush with a low opacity (20% is fine - you can change this on the top bar). Now gently paint on top of your image to remove elements that you don't like. Use Alt + Click to pick up a color and then paint over the layer. Your result should be pleasing, even if it lacks texture. On my example, I've brightened the areas that I didn't like much on the original image.

Step 5
Now activate and show the texture layer. Next item is to retrieve the details that have been lost. I will use the Noise Ninja plugin here. As with other noise-reduction plugins, Noise Ninja needs to estimate the noise in your image. This profiling is done on specific rectangles that should only contain noise and rather few color changes. I've cleaned up the rectangles that were automatically created by right-clicking on them and then just drew mine. As you can see, I've picked up an area with almost no changes in colors and luminosity. Now select the Filter tab. Your goal is to adjust the image so that some texture remains, but not too much. I would suggest to lower the contrast (I've picked up a value of 5) and apply no Unsharp Masking (USM) amount (value: 0). USM will try to enhance high frequencies, which is not something that I want. Just play around with these values. The ones I gave as a guideline should be a good start. Once you are satisfied, press OK and apply the filter.

Step 6
We now have two layers: texture contains the softened skin but had some dark areas that were fixed on the retouching layer - unfortunately, loosing texture at the same time. How can we combine both? This is actually quite easy: on the texture layer, apply Filter -> Others -> High pass with a radius of roughly 8. This makes a gray image with only details available. Don't panic! This is normal. Now go to Image -> Adjustments -> Hue / Saturation and use a saturation of -100. This is necessary as some color artifacts are created by the High pass filter. Finally, in the Layers window, change the blending mode of the texture layer from Normal to Overlay. You will now successfully see your texture merged with the previous retouching. If your texture isn't strong enough, apply an Image -> Adjustments -> Brightness/Contrast on it and pump up the contrast a little more.


Step 7
This is it. Just paint in black on the mask of the group to remove areas that shouldn't be processed. Remember that masks are quite helpful. You can, for instance, add a mask to the texture layer for finer control, and paint in black on it to hide parts that are too textured.

| |
|
ماندو (ليون)
عضو جديد
ما هي ديانتك : انا مسيحي

الابراج :  الأبراج الصينية : الأبراج الصينية : 
عدد المساهمات : 1
نقاط : 5196
تاريخ التسجيل : 01/09/2010
العمر : 34
العمل/الترفيه : ماندو
 |  موضوع: رد: طرق متقدمة لتنعيم البشرة موضوع: رد: طرق متقدمة لتنعيم البشرة  الجمعة ديسمبر 10, 2010 3:41 pm الجمعة ديسمبر 10, 2010 3:41 pm | |
| شكرا علي الموضوع بس عيزين شرح مبسط علشان المبتديين وشكراص خالص علي تعب محبتك | |
|
admin
مصمم المنتدي
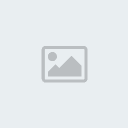
ما هي ديانتك : انا مسيحي

الابراج :  الأبراج الصينية : الأبراج الصينية : 
عدد المساهمات : 3795
نقاط : 14998
تاريخ التسجيل : 15/02/2010
العمر : 36
الموقع : كنوز السماء
العمل/الترفيه : ممارسه الرياضه
 قصه Øب قصه Øب
 |  موضوع: رد: طرق متقدمة لتنعيم البشرة موضوع: رد: طرق متقدمة لتنعيم البشرة  الجمعة ديسمبر 10, 2010 6:28 pm الجمعة ديسمبر 10, 2010 6:28 pm | |
| هتلاقي كتب كتير في القسم
تقدر تلاقي فيها شروحات للمبتدئين وفديوهات كمان ربنا يبارك محبتك
مرسي للمرورو
وقريبا نقدر نجمع مجموعه اكبر
ونعرضهلكم
| |
|